Hoe automatisch mijnwerker starten bij het opstarten van Windows? Nicehash, Claymore, CCMiner
Bij Coin Guides is het onze bedoeling om alle onderwerpen te behandelen die de cryptocurrency-gemeenschap op de een of andere manier helpen. Aanvankelijk deelden we algemene informatie, tutorials, tips en trucs met betrekking tot Blockchain en Cryptocurrency. Al dergelijke tutorials en tips vindt u in onze archieven. Onlangs werden de onderwerpen echter beperkt, waar we alleen de gids over het delven van munten en de muntenportefeuille behandelden. Dus besloten we om de routine te veranderen en iets nuttigs te posten voor nieuwelingen. Hier in dit artikel laten we u zien hoe u de mijnwerker automatisch start bij het opstarten van Windows. Dat wil zeggen dat elke mijnwerker zoals Nicehash, Claymore Ethereum-mijnwerker, CCMiner of XMR STAK automatisch zal starten bij het opstarten van Windows.
Ramen? We weten dat de meesten van jullie gebruik maken van EthOS, Hive OS en SMOS, waarin je de mijnwerker overal op afstand kunt bedienen. Ook herstart het de rig automatisch wanneer de GPU vastloopt of de mijnwerker vastloopt. De meeste gebruikers gebruiken echter nog steeds Windows om hun mijnwerker uit te voeren. Dus dit artikel zou hen echt moeten helpen; vooral die Windows-updates uitvoeren en / of vaker geconfronteerd worden met stroomstoringsproblemen. Dit is een snelle tip voor crypto-valutamijnwerkers die mijnwerker gebruiken op een Windows-computer / rig en dit is van toepassing op bijna alle mijnsoftware. Oké! Laten we beginnen.
Algemene tips:
1. Systeem automatisch starten
In Windows is er een optie om een automatische taak te plannen en op die manier is het eenvoudig om uw mijnapplicatie (exe / batchbestanden) te starten bij het opstarten. Maar u moet eerst uitzoeken hoe u uw computer of mijnbouwinstallatie automatisch opstart na een stroomstoring of wanneer deze op het lichtnet is aangesloten.
Het is in feite een BIOS-instelling die ervoor zorgt dat het moederbord automatisch opstart en alle nieuwste moederborden hebben deze optie. We gaan er hier niet over ingaan, maar we hebben twee externe bronnen gevonden die u nuttig zult vinden:
https://www.technewsworld.com/story/78930.html
Beide bovenstaande links zouden u inzicht moeten geven in het automatisch herstarten van uw pc of mijnbouwinstallatie zonder dat u de aan / uit-knop handmatig hoeft in te drukken. Hoop dat het helpt!
2. GPU-aanpassing
Het volgende is GPU-overklok- en stabiliteitsinstellingen: om optimale mijnprestaties te bereiken, hebt u uw GPU aangepast. U hoeft de GPU-instellingen niet elke keer te overklokken of te onderklokken wanneer u applicaties zoals MSI Afterburner of ASUS GPU Tweak heeft.

In MSI Afterburner vind je instellingen die opstart naverbrander zeggen wanneer Windows start. Controleer dat en zorg er ook voor dat u “pas overklokken toe bij het opstarten van het systeem”Instelling. Door dit te doen wanneer uw pc of mijnbouwinstallatie start, wordt MSI Afterburner geopend samen met de klokinstellingen die u hebt geconfigureerd. Maar voordat u dit doet, moet u ervoor zorgen dat uw miner gedurende een lange periode stabiel blijft werken voor de instellingen die u hebt geconfigureerd.
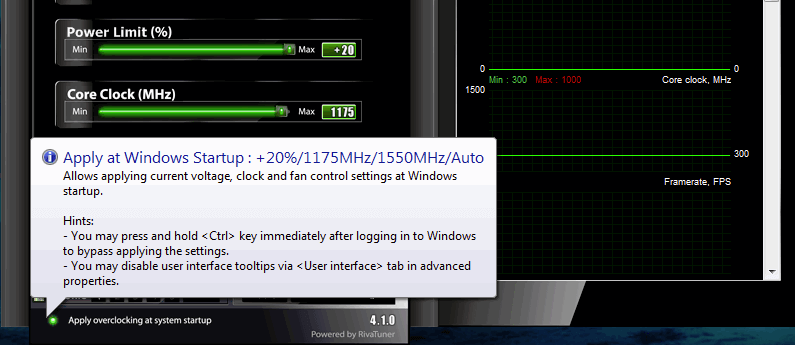
3. Stel de opstarttijd van de Miner uit
Je hebt nu je rig geconfigureerd om automatisch op te starten en bij het opstarten van Windows worden je MSI Afterburner-instellingen ook zonder problemen geladen. Tegelijkertijd is het een slecht idee om je miner te laten draaien of te laten draaien voordat de overklokinstelling wordt geladen. Wat als je dat doet, je pc of rig zeker kan crashen.
U wilt niet per se dat de CPU direct na het opstarten wordt gehamerd. De beste praktijk zou zijn om het starten van de mijnwerker uit te stellen zodra alle Windows-opstartprogramma’s zijn geladen. Op deze manier wordt er niet veel geheugengebruik of CPU-bron gebruikt wanneer het idealiter de mijnsoftware start. Het proces om dit te bereiken is eenvoudig met een time-outopdracht en het werkt in Windows 7, 8 en Windows 10.
De meeste van uw mijnbouwprogramma’s zijn geconfigureerd in een eenvoudig .bat-bestand (Windows Batch-bestand). Klik met de rechtermuisknop op het bestand, klik op bewerken en voeg aan het begin de volgende opdracht toe.
TIMEOUT 60
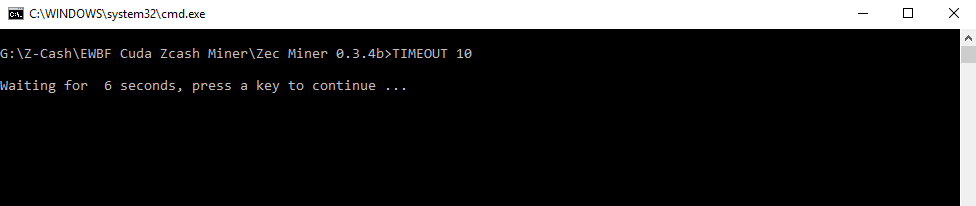
De bovenstaande opdracht vertelt de mijnwerker om 60 seconden te wachten voordat het batchbestand wordt geladen en begint met minen. U kunt de vertragingstijd van de mijnwerker naar wens verlengen of verkorten. Maar het is beter om minstens een minuut uit te stellen, zodat Windows alle benodigde clients en processen kan laden. Fijn! Laten we nu eens kijken hoe de mijnwerker automatisch kan worden gestart bij het opstarten van Windows, wat vrij eenvoudig is.
Mijnwerker automatisch starten bij opstarten van Windows – Nicehash, Claymore, CCMiner, XMR STAK
Of het nu een Nicehash-mijnwerker, Claymore Dual Miner, CCMiner, XMR STAK, XMRig of eigenlijk elk mijnbouwprogramma is. Er zal een .exe- of .bat-bestand zijn (dat u hebt gemaakt); die bij het openen automatisch begint met minen. Om de mijnwerker automatisch uit te voeren bij het opstarten van Windows, hoeft u alleen maar uw mijnbouwbestand in de opstartmap te plaatsen.
C: \ Users \% GEBRUIKERSNAAM% \ AppData \ Roaming \ Microsoft \ Windows \ Startmenu \ Programma’s \ Opstarten
- Bepaal eerst de mijntoepassing die u bij het opstarten wilt laden.
- Klik vervolgens met de rechtermuisknop op .exe of .bat (batchbestand) en klik op snelkoppeling maken
- Knip vervolgens het snelkoppelingsbestand uit en plaats het in de opstartmap. Om toegang te krijgen tot de opstartmap, voert u Windows Search uit of gebruikt u de sneltoets WIN + R.Typ vervolgens het volgende en klik op OK.
shell: opstarten
- Plak nu in de opstartmap van Windows het .exe- of .bat-bestand. Dat is het! Vanaf nu start het programma dat u in de opstartmap heeft toegevoegd automatisch bij het opstarten van Windows.
Nicehash:
als u Nicehash-mijnwerker gebruikt, is er een extra stap die u moet uitvoeren. Nadat u het snelkoppelingsbestand nicehash.exe in de opstartmap van Windows hebt geplaatst, opent u de Nicehash-toepassing. Zodra het open is, ga je naar de mijnconfiguratie en vink je “Autostart mijnbouwUw mining start pas als deze optie is aangevinkt.
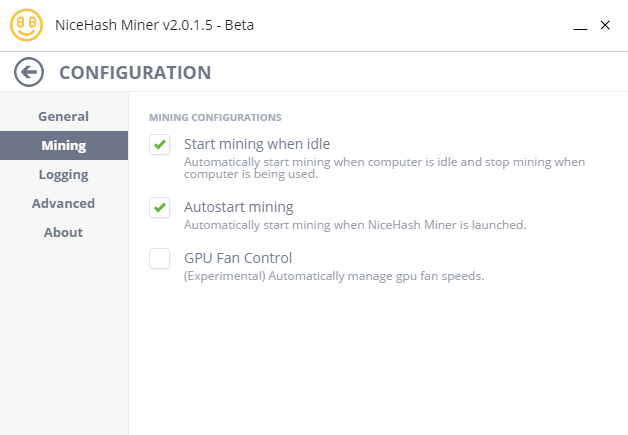
Mijn pc is beveiligd met een wachtwoord – Hoe start de mijnwerker op zonder dat ik inlog??
Als het uw mijnbouwinstallatie is, schakelt u het inlogscherm uit, aangezien u geen portemonnees of beveiligde informatie heeft. Typ hiervoor netplwiz in het venster Uitvoeren en klik op OK. Het opent de gebruikersaccountinstellingen. Verwijder het vinkje bij ‘Gebruiker moet een gebruikersnaam en wachtwoord invoeren om deze computer te gebruiken’
Maar wat als het uw persoonlijke computer is waarop u portemonnees en andere vertrouwelijke informatie hebt? Als uw pc met een wachtwoord is beveiligd, start uw mijnwerker pas als u het wachtwoord handmatig invoert en ontgrendelt. Het is echt geen goed idee om inloggen uit te schakelen, in plaats daarvan is er een andere oplossing met de taakplanner van Windows.
1. Voer in Windows het opdrachttype taakplanner uit en open het.
2. Klik vervolgens op “taak aanmaken” aan de rechterkant of u kunt openen vanuit Actie >> Taak maken.
3. Stel nu bij Algemene instellingen een naam in voor de taak en kies “Uitvoeren, ongeacht of de gebruiker is aangemeld of niet”. Vink ook ‘Uitvoeren met de hoogste rechten’ aan
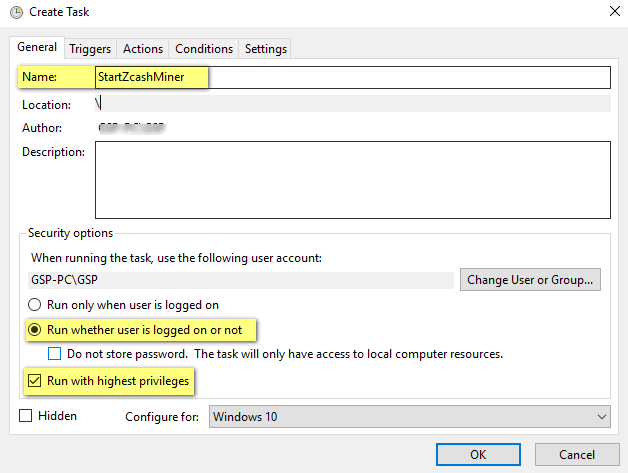
4. Ga vervolgens naar het tabblad Triggers en maak een nieuwe trigger om de taak bij het opstarten te starten .
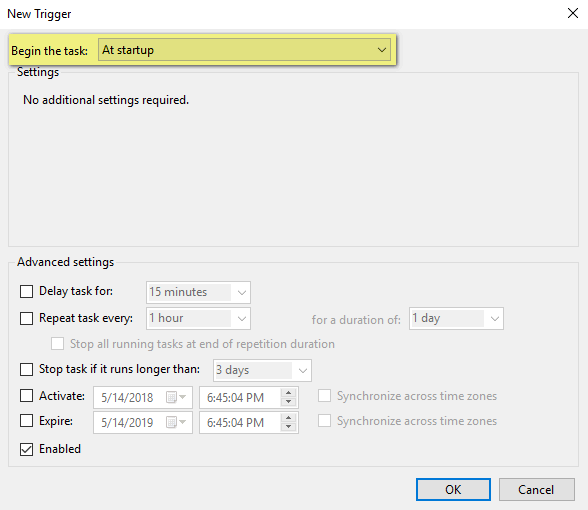
5. Maak vervolgens op het tabblad Acties een nieuwe actie en kies de mijntoepassing die het .exe- of .bat-bestand is en klik op Ok.
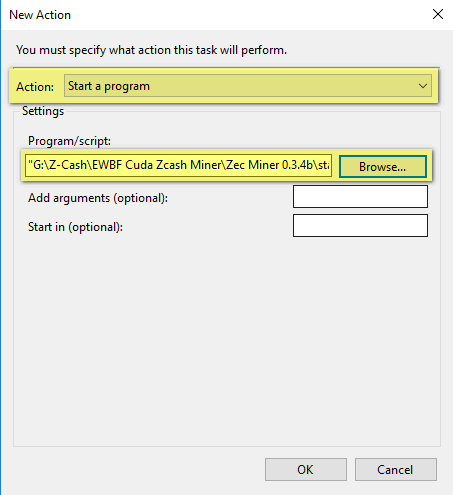
6. Kies vervolgens in het tabblad Condities “de taak alleen starten als de computer op netstroom werkt”. Kies vervolgens op het tabblad Instellingen “Toestaan dat de taak op aanvraag wordt uitgevoerd” en schakel alle andere instellingen uit.
Klik op OK en voer uw systeemgebruikersnaam en wachtwoord in. Dat is het! Om dit te controleren, ga je gang en start je je computer opnieuw op. Of u nu bent ingelogd of niet; het mijnbouwprogramma dat u in de taakplanner heeft toegevoegd, wordt op de achtergrond gestart. Hoop dat het werkt!
Gevolgtrekking:
Of je nu een parttime mijnwerker bent of een speciale mijnbouwinstallatie hebt? Stroomuitval en Windows-updates is een van de meest voorkomende problemen die u meestal zullen frustreren. U kunt Windows-updates uitschakelen en willekeurige herstarts verwijderen, maar om door te gaan met beveiligingsupdates, geven de meeste gebruikers er de voorkeur aan om het te hebben, wat prettig is. Maar hoe zit het met een stroomstoring die afgaat en weer terugkomt; vooral als u slaapt of op het werk bent? Met behulp van deze gids hopen we dat u geen tijd verliest aan mijnbouw.
Deze tip is ook handig als je mijnbouwinstallatie niet is aangesloten op een monitor. Zonder dat u initieert; uw mijnwerker start automatisch wanneer de stroom terugkeert of als Windows opnieuw opstart zonder dat u het weet.
Als u wilt dat wij een specifiek onderwerp behandelen, laat het ons dan weten in het opmerkingengedeelte. We maken er graag een voor u. Ook als u deze handleiding nuttig vond, vindt u de volgende onderwerpen wellicht ook interessant.
Gerelateerde artikelen:
Ontdek de geheugenfabrikant van uw grafische kaarten
WiFi-ontkoppelingsprobleem in mijnbouwplatform
Ken een veilige GPU-temperatuur voor mijnbouw
Mijnbouwsoftware wordt geblokkeerd door Windows-verdediger
Bewaak de CPU-temperatuur tijdens het minen

 Facebook
Facebook Pinterest
Pinterest